この記事では、FireStickでWindscribe VPNを使用してプライベートにストリーミングし、場所の制限を回避する方法を学習します。
このガイドの手順は、Amazon Fire TV Stick(ファイヤーティービースティック)、Fire TV、およびFire TV Cube、FireStick Lite、FireStick 4K、FireStick 4K Max、FireTVCubeを含むすべてのFireTVデバイスに適用されます
VPNをインストールしてデバイスに設定する方法を説明します。
この記事で解決する疑問
・Fire TV Stickに Windscribe VPNを選択する理由
・Fire TV Stickに Windscribe VPNをインストールして使用する方法
このページでは『FireStickに Windscribe VPNをインストールして使用する方法【FireStick 4K、FireStick Lite、FireTVCube】』を紹介していきます。
Fire TV StickにWindscribeVPNを選択する理由
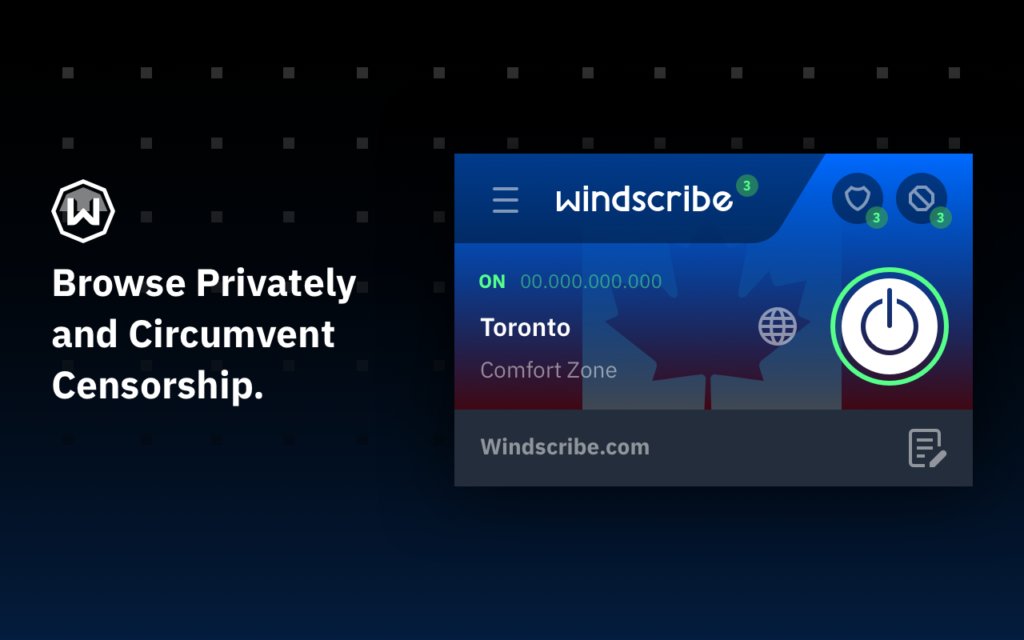
インターネットでブラウジングやストリーミングを行う際の安心にはVPNが不可欠であることを確立しました。ExpressVPNのような最高のVPNプロバイダーは、さまざまな機能を提供しているため、無料ではありません。
ただし、Windscribeのような有能な代替手段は、サブスクリプションを支払う余裕がないユーザーに無料プランを提供します。
Windscribeがあなたの選択肢になる理由はここにあります。
ログなしVPN
ほとんどのユーザーにとって、VPNを使用する最終的な動機はプライバシーです。Windscribeは、厳密なノーログポリシーに従います。
その結果、VPNはブラウジングおよびストリーミング情報をサーバーに保存しません。これには、IPアドレス、タイムスタンプ、および閲覧履歴の詳細が含まれます。VPNは実際に、ポリシーを検証するために透過性レポートを送信します。
Windscribeのロギングポリシーにより、Kodiなどの無料ストリーミングアプリでのストリーミングアクティビティは精査されません。
信頼できるセキュリティ
Windscribeは、データの安全性を確保するための高レベルのセキュリティ機能を提供します。データ暗号化に関しては、軍事レベルのAES256ビット暗号化を使用します。このハッキングできない暗号化はデータをスクランブルし、スヌープしたい悪意のある人物には不適格にします。
さらに、VPN接続が中断されたときにインターネットアクセスをブロックするWindscribeのキルスイッチ機能を使用して、アクティビティをリークから保護します。
無料のVPN接続
Windscribeもプレミアムサービスを提供していますが、多くのユーザーにとっての主な魅力は無料のVPNプランです。Windscribeアカウントを作成すると、デフォルトでストリーミングするために毎月2GBのデータを受け取ります。
必須ではありませんが、メールアドレスを追加すると、毎月のデータ残高は自動的に10GBに増加します。このサービスについてツイートすると、5GBのデータも得られます。
確かに、特に高解像度でストリーミングしたい場合は、FireStickのデータはそれほど多くありません。それでも、それは無料です。いつでも有料プランにアップグレードして、VPNの完全で無制限のサービスを楽しむことができます。
地理的制限をバイパスする
上位のストリーミングプラットフォームの多くは、サービスを地理的にブロックし、ユーザーの場所に応じて表示を制限しています。幸いなことに、これを回避する方法があります。Windscribeは、Netflix、Amazon Prime Video、Hulu、Disney +、およびその他のサービスのコンテンツライブラリへのアクセスのロックを解除します。
ExpressVPNのブロック解除機能はありませんが、Windscribeを使用すると、厄介なジオブロックを回避して、お気に入りのコンテンツを楽しむことができます。
Fire TV StickにWindscribeVPNをインストールする方法
次に、FireStickデバイスにWindscribeをインストールするプロセスについて説明します。Windscribeは合法的なアプリであるため、AmazonAppStoreで正式に入手できます。
次の手順に従って、デバイスにダウンロードしてください。
【設定の手順】
1.FireStickのホーム画面で[検索]にカーソルを合わせます。
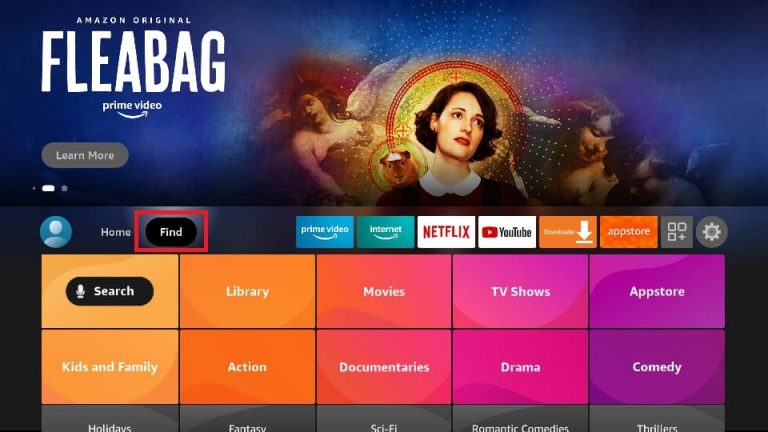
2. [検索]タイルまで下にスクロールして、クリックします。

3.リモコンと画面上のキーパッドを使用してWindscribeの入力を開始します。数文字入力すると、 WindscribeVpnが検索候補に表示されます。下にスクロールして選択します。
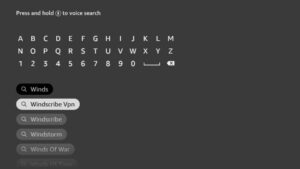
4.次のページでWindscribeVPNをクリックします。
5. [ダウンロード]または[取得]をクリックします。
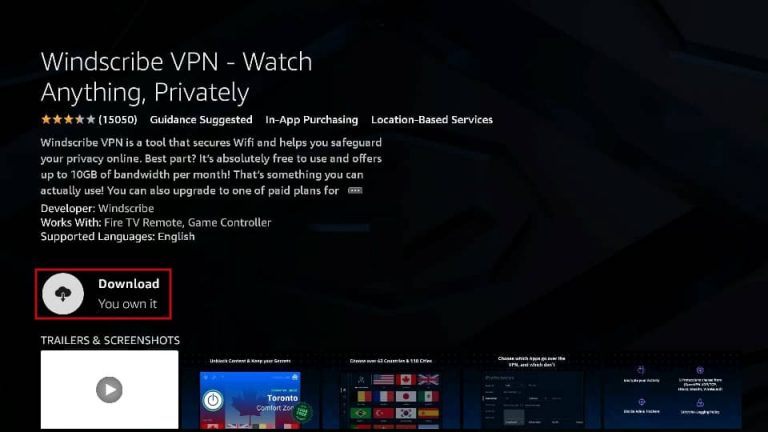
6. Windscribe VPNアプリがインストールされるまで、しばらく待ちます。
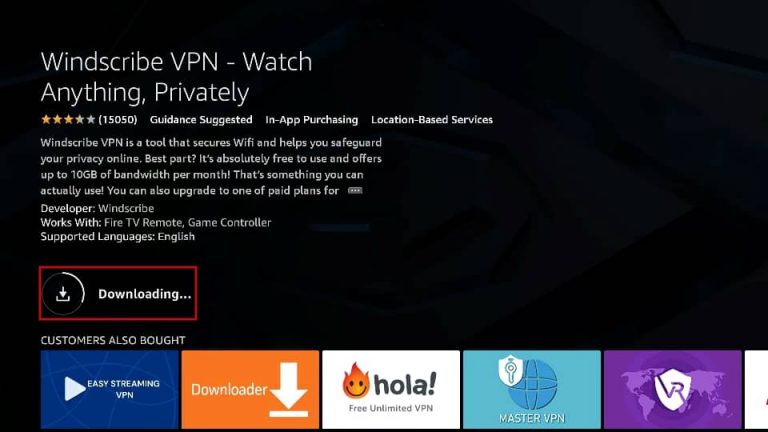
これで、Windscribe VPNがFireStickにインストールされ、準備が整いました。
Fire TV StickでWindscribeVPNをサイドローディングする方法
サイドローディングは、ユーザーが公式のアプリストアでは入手できないアプリをダウンロードしてインストールするプロセスです。上記の手順で問題が解決した場合は、この方法は必要ありません。ただし、常にそうであるとは限りません。さまざまな理由により、公式の方法では必要なアプリが見つからない場合があります。
そのような状況では、ダウンローダーアプリを使用してWindscribeをFireStickにサイドロードできます。このアプリは、APKファイルを直接インストールする方法を使用しています。この方法に従うには、次のことを行う必要があります。
パート1:ダウンローダーアプリをインストールする
【設定の手順】
1.FireStickのホーム画面で[検索]に移動します。
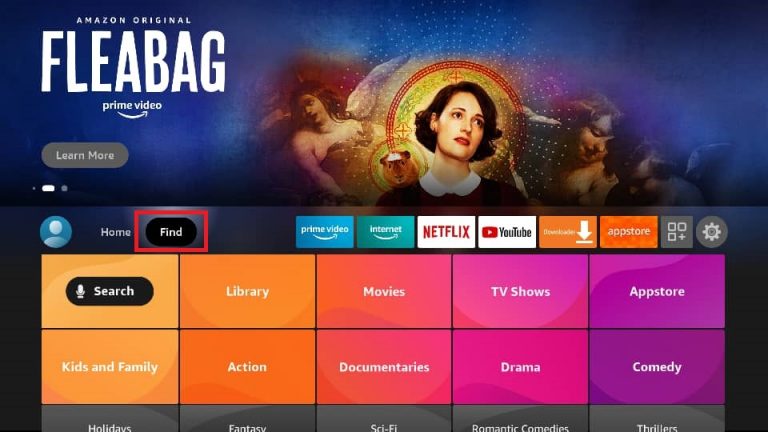
2.下にスクロールして、[検索]タイルをクリックします。
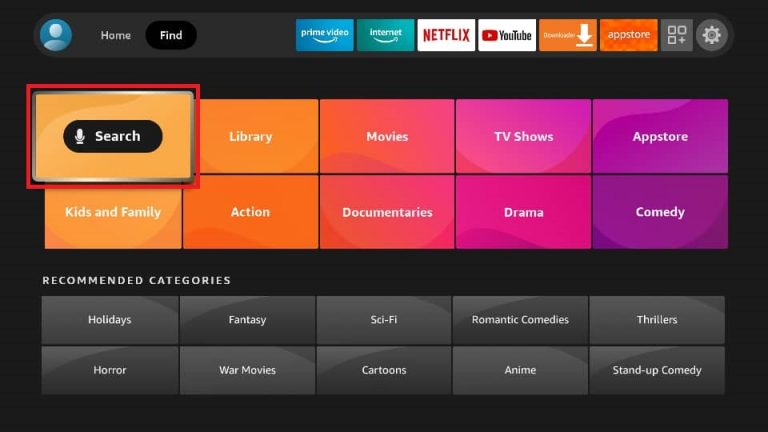
3.ダウンローダーの入力を開始します。検索候補に表示されたら、ダウンローダーを選択
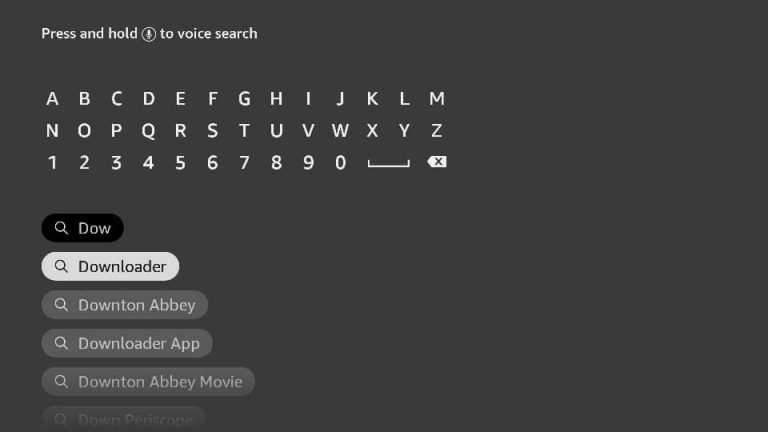
4.次のページのダウンローダータイルをクリックします。
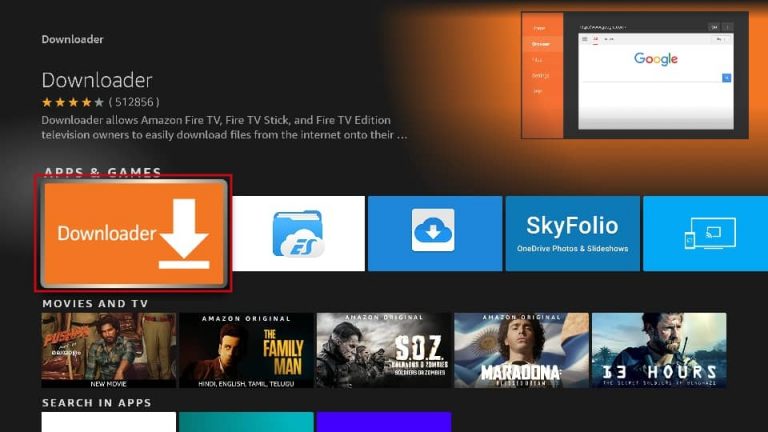
5. [ダウンロード]または[取得]をクリックします。
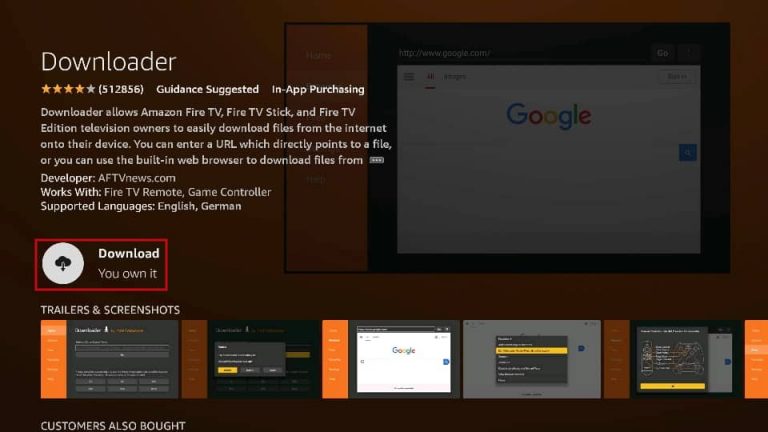
これで、ダウンローダーがFireStickにインストールされます。
パート2:不明なソースからのアプリを有効にする
Windscribeは公式アプリですが、この方法ではAmazonストアからではなく、外部ソースから取得しています。その結果、Downloaderにインストールする権限を付与する必要があります。
【設定の手順】
1.ギアアイコンで表されるFireStickホーム画面の[設定]に移動します。
2.リストされたオプションからMyFireTVを選択します。
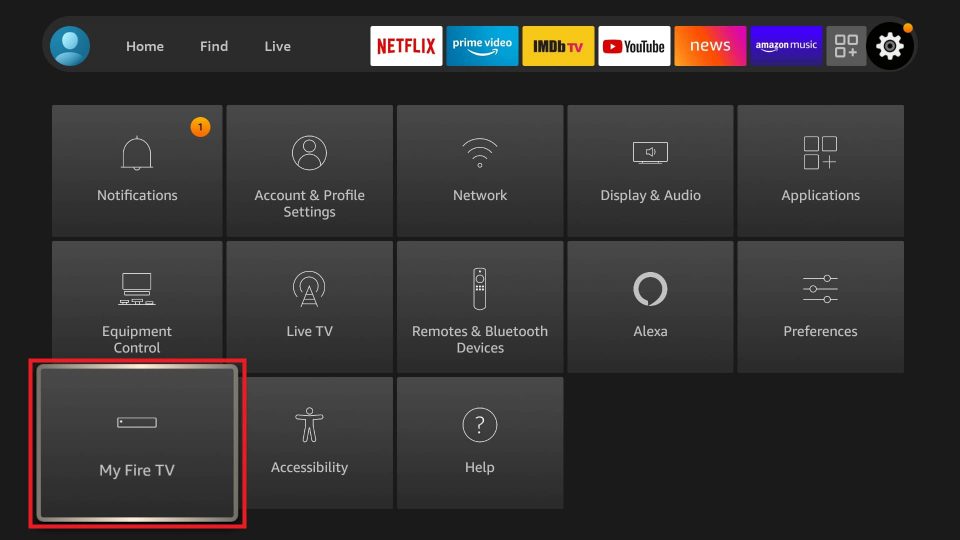
3. [開発者向けオプション]までスクロールして、クリックします。
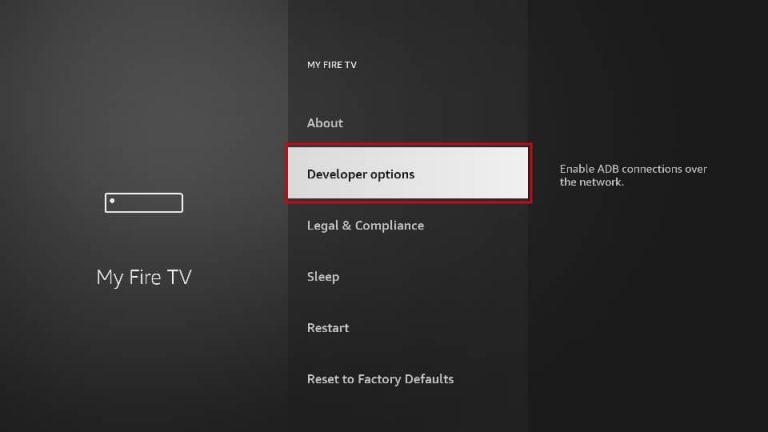
4. [不明なアプリのインストール]を選択します。
注:古いバージョンのFireStickをまだ使用している場合は、[提供元不明のアプリ]をクリックしてオンにします。以下の手順5はスキップできます。
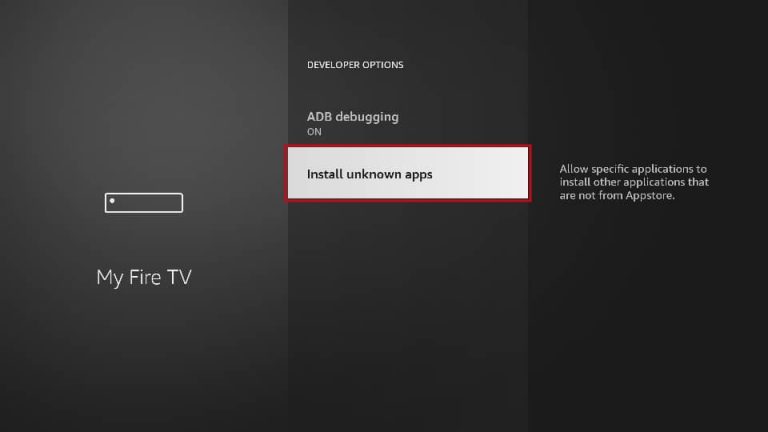
5.アプリのリストでダウンローダーを見つけてオンにします。
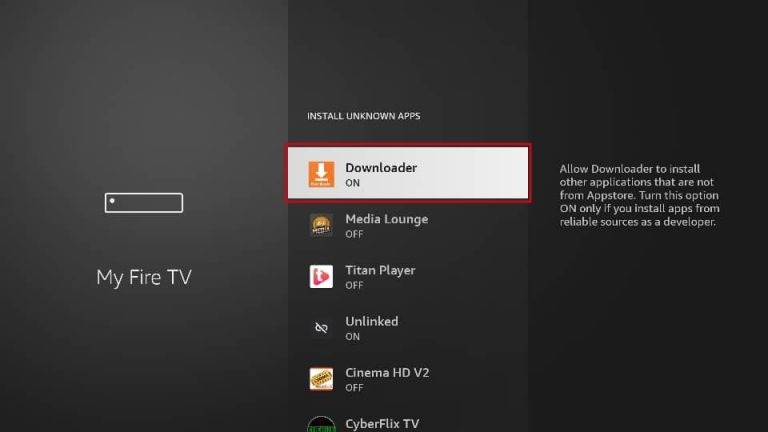
これで、Downloaderを使用してFireStickでWindscribeVPNをサイドロードする準備が整いました。
ステップ3:ダウンローダーを使用してWindscribeをインストールする
1.ダウンローダーアプリを開きます。ホーム画面のURLボックスを選択し
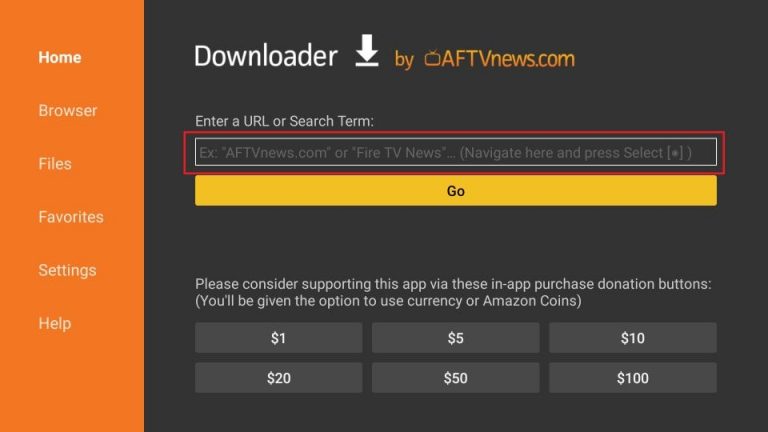
2.表示されているとおりにhttps:assets.staticnetcontent.com/android/Windscribe-phone.apkと入力します。URLをもう一度注意深く調べて、タイプミスがないことを確認します。[実行]をクリックします。
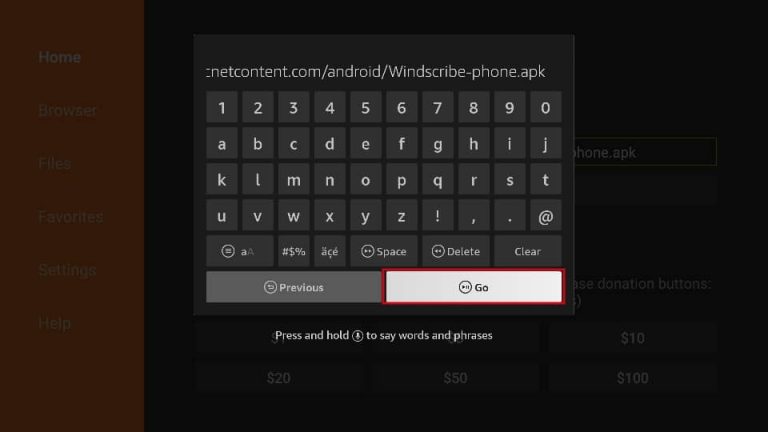
3.アプリがダウンロードされるまでしばらく待ちます。
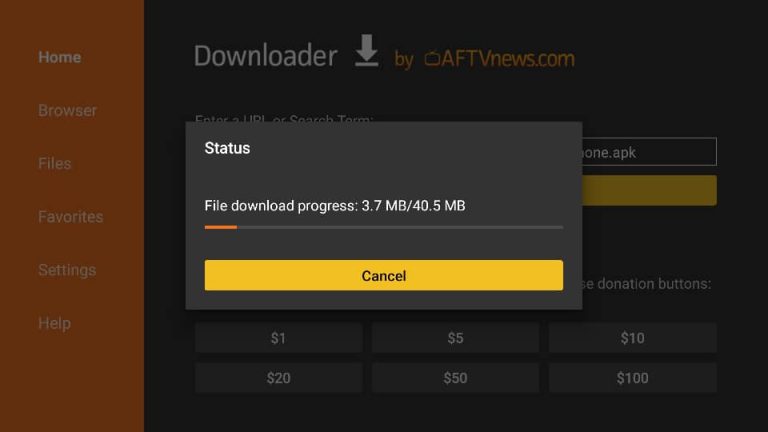
4. Downloaderは、ダウンロード後にWindscribeのインストールを自動的に試行します。プロンプトが表示されたら、[インストール]を選択します。
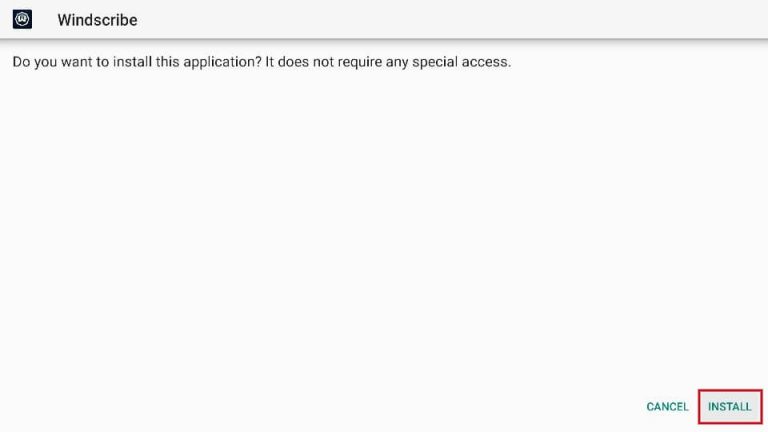
5.繰り返しますが、アプリがインストールされるまでしばらく待ちます。
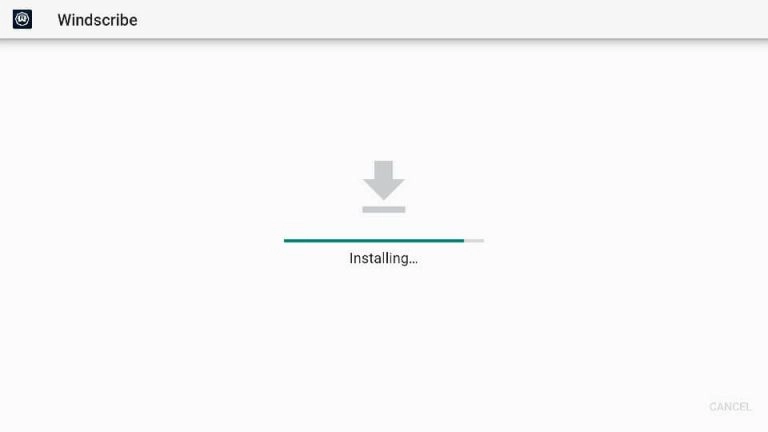
6.これでアプリがインストールされました。[開く]をクリックしてアプリを探索します。
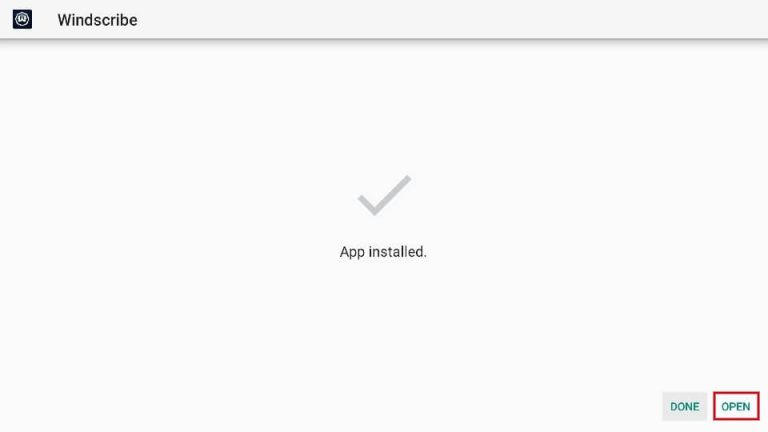
FireStickでWindscribeを使用する方法
以下に、アプリの使用を開始する方法を示します。Windscribeアカウントを既にお持ちの場合は、次のサブセクションにスキップできます。
Windscribeアカウントを作成する
【設定の手順】
FireStickデバイスでWindscribeVPNを起動すると、2つのオプションが表示されます。
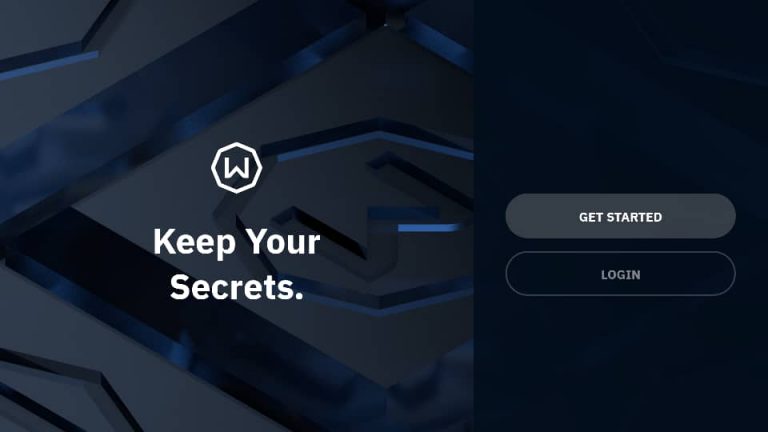
最初のオプションであるGETSTARTEDは、 Windscribe アカウントをまだ所有していないユーザー向けです。これを選択して、FireStickでアカウントを作成します。
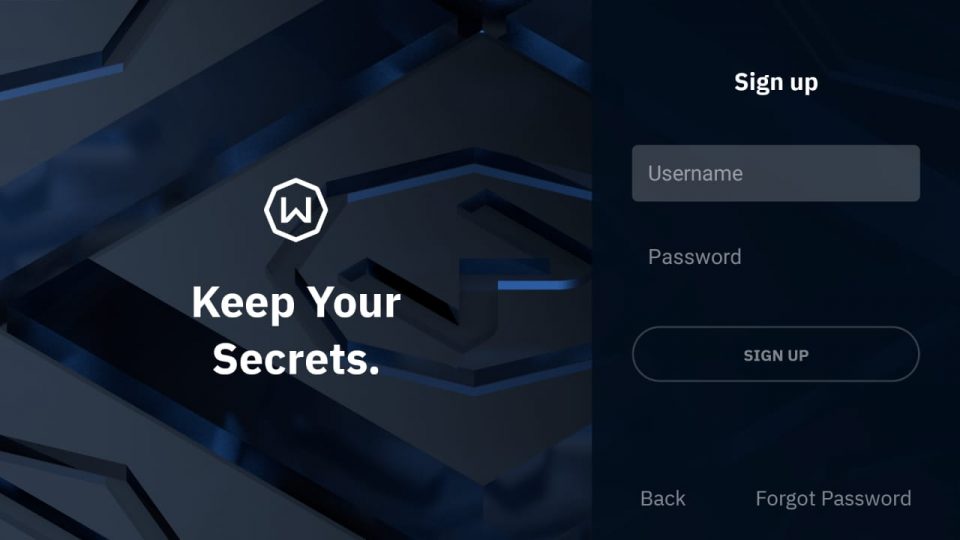
これらの詳細により、Windscribeが提供する月額2GBの最初の無料データを利用できます。もちろん、これはほとんどのFireStickユーザーにとっては少なすぎます。
しかし、心配しないでください。次のページで、月に8GBのデータを追加するためにメールを追加するように求めるプロンプトが表示されます。メールアドレスを入力すると、になります。
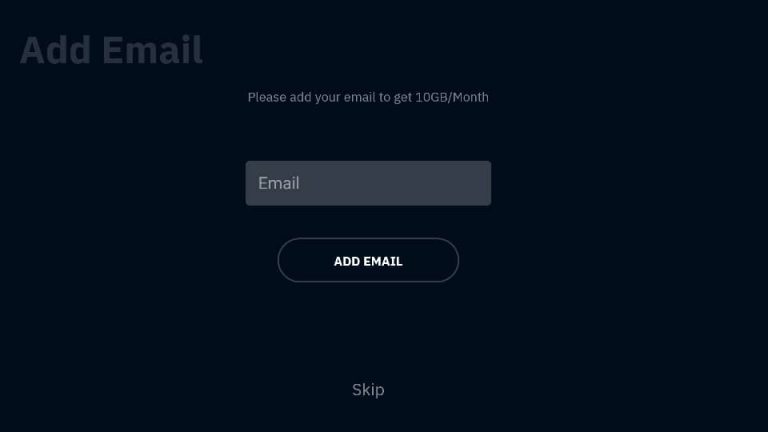
ログインする方法
すでにWindscribeアカウントをお持ちの場合は、起動画面の[ログイン]オプションをクリックしてください。
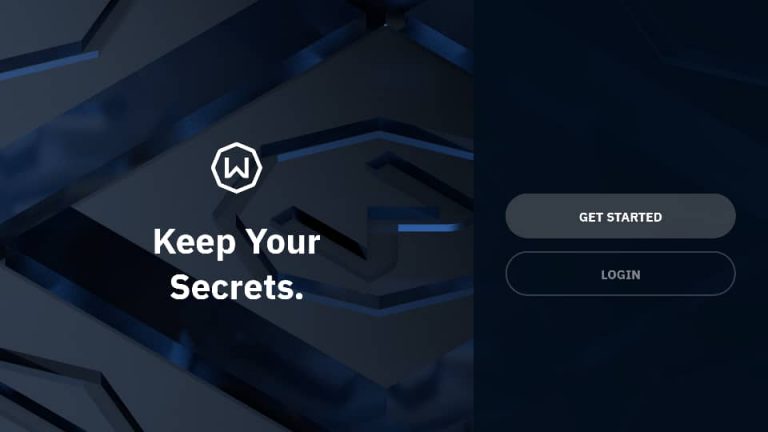
ここには、レイジーログインと手動ログインの2つのオプションがあります。
レイジーログインを使用すると、別のデバイスを使用できるため、FireStickでの入力を回避できます。手動ログインでは、同じ画面に直接詳細を入力できます。あなたにアピールするオプションを選択してください。
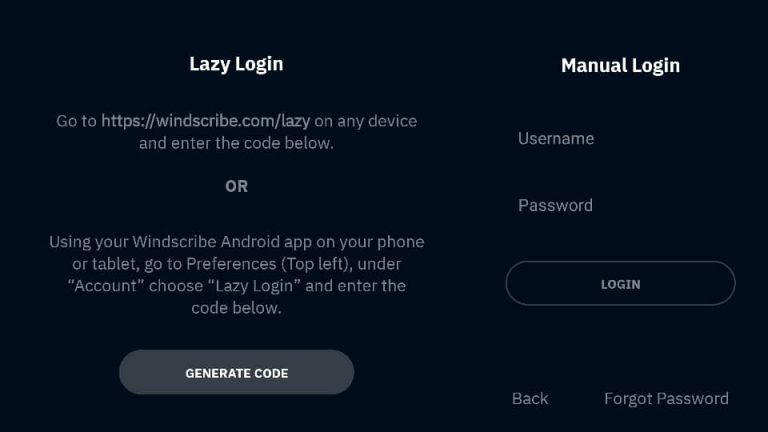
ログインすると、ホームページが表示されます。Windscribeは、シンプルでエレガントなデザインを誇っています。画面の左側には大きな接続ボタンがあります。それをクリックすると、画面の右側に表示されているサーバーにすぐに接続されます。
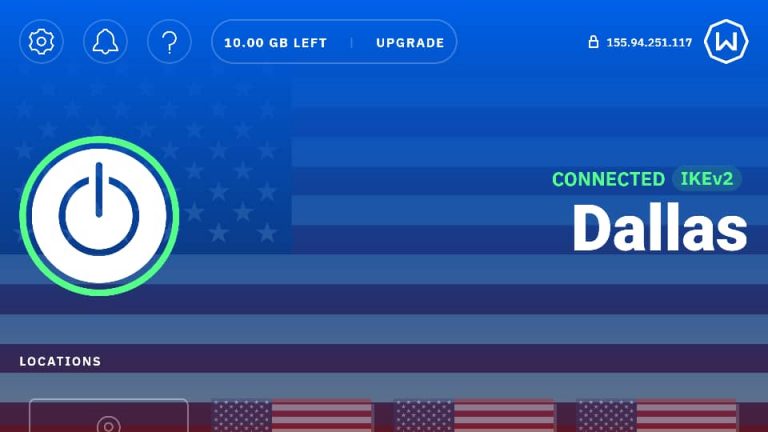
初めて接続ボタンをクリックすると、確認メッセージが画面にポップアップ表示されます。[ OK]をクリックして続行します。
接続ボタンの下には、さまざまなサーバーオプションがあります。ExpressVPNのような大規模なプロバイダーとは異なり、Windscribeは比較的控えめな数のサーバーを提供します。これらのサーバーのうち、無料ユーザーが利用できるのは10台のみです。お気に入りのサーバーを保存して、次回より簡単にアクセスできるようにすることができます。
Windscribeを使用すると、FireStickユーザーは設定をカスタマイズして、さまざまな設定を行うことができます。たとえば、言語をデフォルトの英語からスペイン語、フランス語、インドネシア語、またはトルコ語に変更できます。手動接続モードと自動接続モードを切り替えることもできます。
最後に、データ許容量が少なすぎてストリーミングに対応できない場合があります。その場合、アプリ内で有料アカウントにアップグレードできます。画面上部の[アップグレード]ボタンをクリックすると、Windscribeのプレミアムサブスクリプションオプションのいずれかを選択できます。
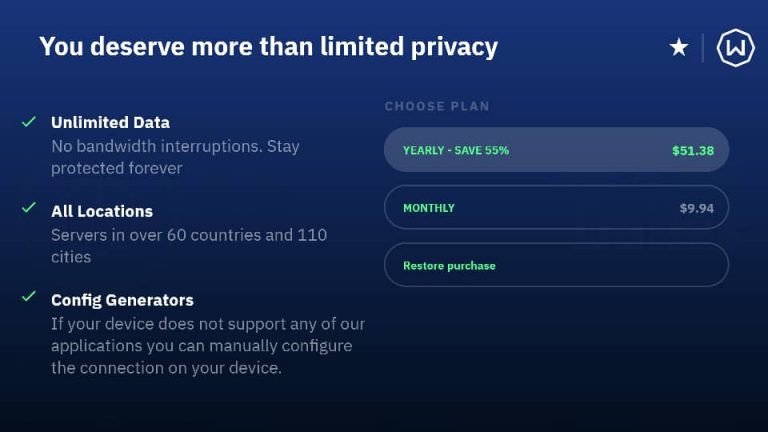
まとめ
今回は『FireStickに Windscribe VPNをインストールして使用する方法【FireStick 4K、FireStick Lite、FireTVCube】』をまとめました。
これですべてです。それが私の明確でわかりやすいWindscribeインストールガイドでした。うまくいけば、FireStickにWindscribe VPNをインストールしてセットアップし、プライベートにストリーミングできるようにする方法を理解できたと思います。
いつものように、質問やコメントがあれば、下のコメントセクションに残してください。


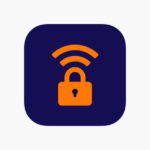
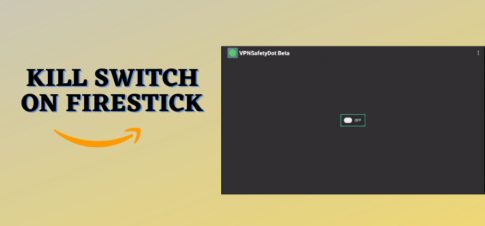
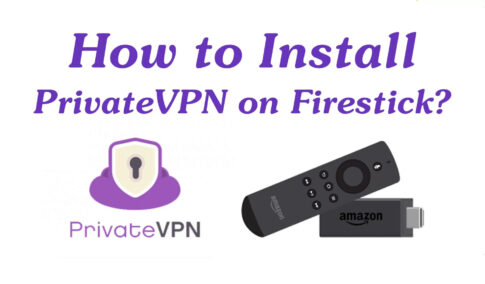
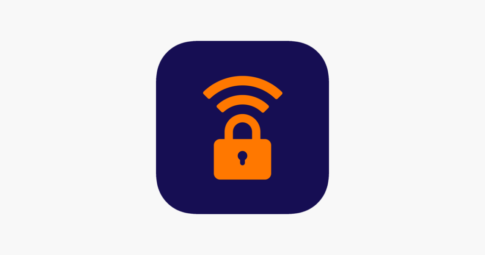


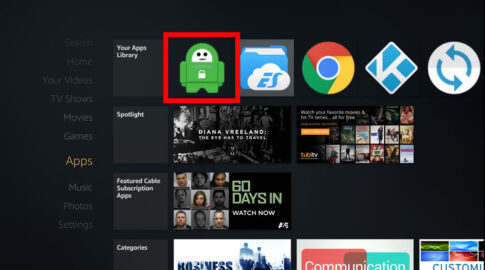
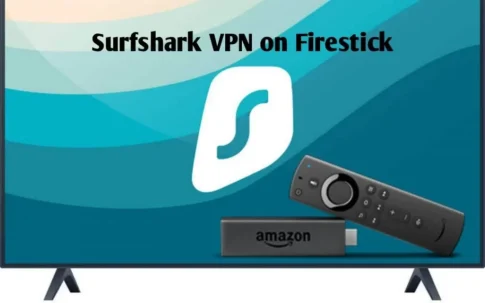

コメントを残す