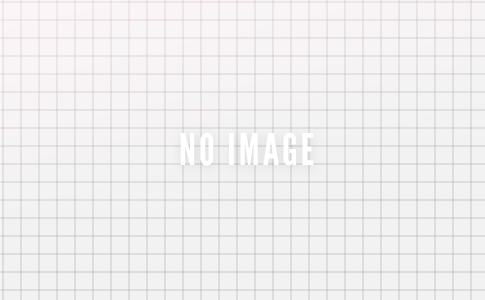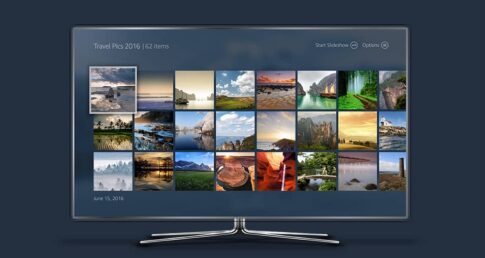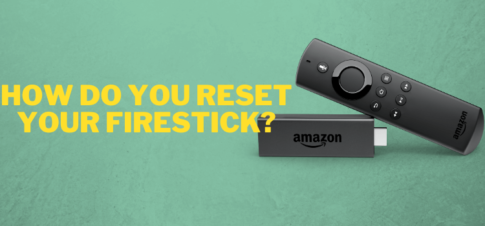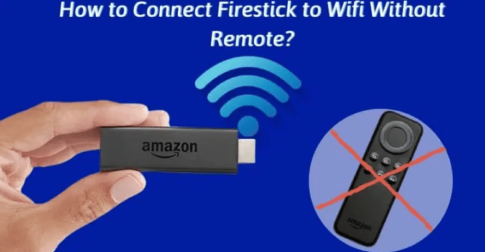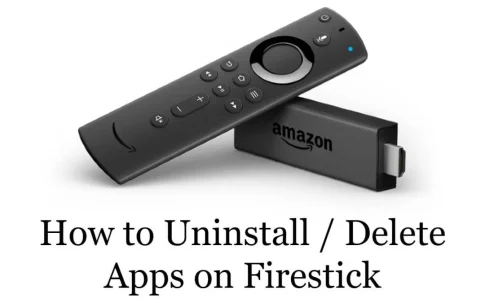この記事では、Amazon Fire TV Stick の名前を変更する方法について説明します。Fire TV デバイスの名前と登録を Amazon アカウントから管理します。
この記事で解決する疑問
・Fire TV Stickの端末名・名前を変更する方法
・おすすめなVPN
このページでは『Fire TV Stickの端末名・名前を変更する方法【FireStick 4K、FireStick Lite、FireTVCube】】の設定の手順を紹介する。
Fire TV Stickの端末名・名前を変更する方法
設定メニューから FireStick デバイスの名前を変更できないことに注意してください。FireStick を変更する唯一の方法は、以下にリストされている 3 つの方法がございます。
方法 1: Amazon の公式 Web サイトを使用する
この方法は、公式のAmazon Webサイトを使用してFireStickの名前を変更することです. FireStickの名前を変更するには、コンピューターまたはモバイルでAmazon Webサイトにアクセスする必要があります.
Amazonの公式ウェブサイトを使用してFireStickの名前を変更するには、以下の手順に従ってください。
【設定の手順】
ステップ 1: Web ブラウザーでAmazon 公式 Web サイトAmazon.comを開きます。
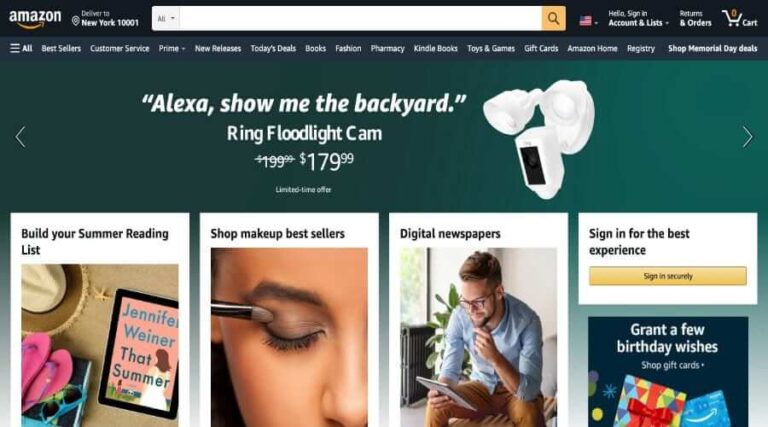
ステップ 2:画面の右隅から[アカウントとリスト]を選択します。
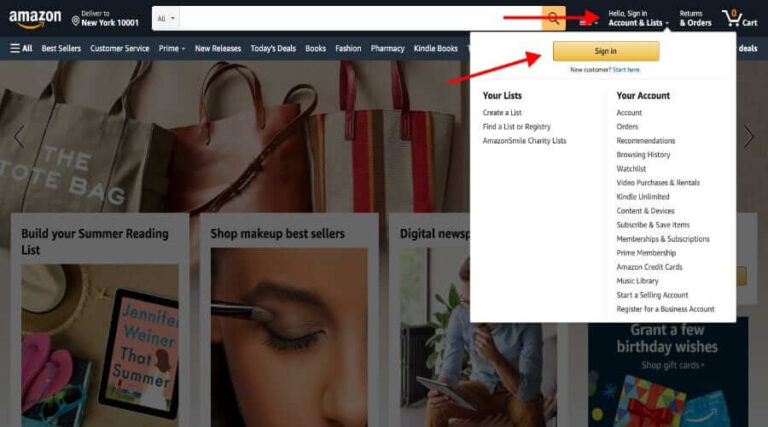
ステップ 3: [サインイン] ボタンをクリックします
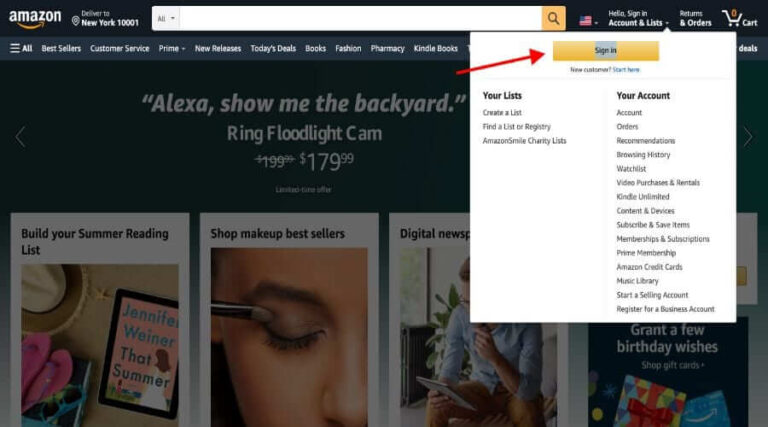
ステップ 4: Amazon アカウントに関連付けられている電子メールまたは携帯電話番号を入力し、 [続行] をクリックします。
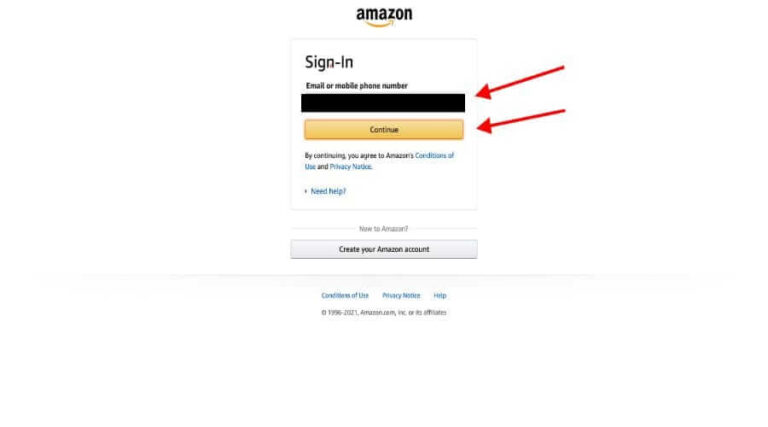
ステップ 5:パスワードを入力して [サインイン] をクリックします。
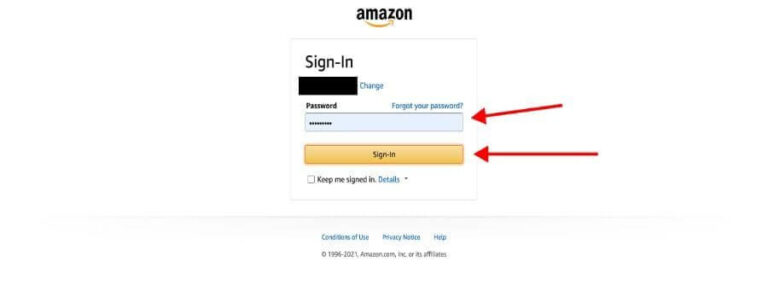
ステップ 6:これで、Amazon アカウントにサインインしました
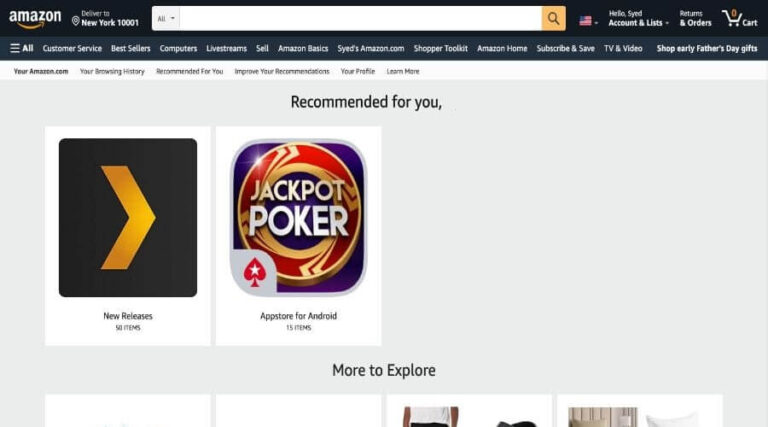
ステップ 7:下にスクロールして、Web サイト ページの下部にある[コンテンツとデバイスの管理] をクリックします。
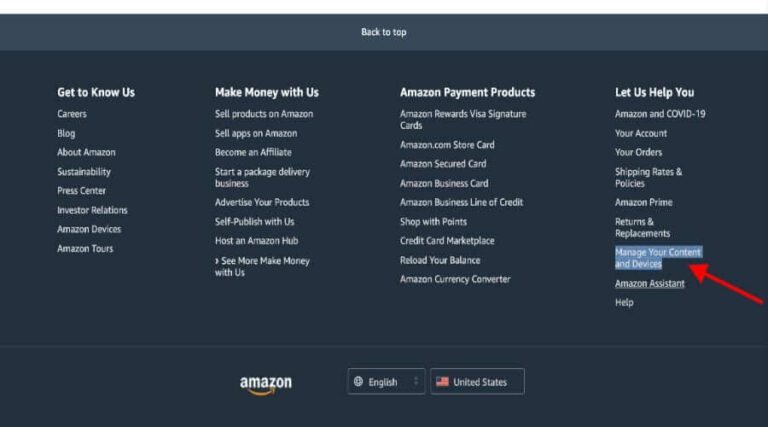
ステップ 8: [コンテンツ] タブがデフォルトで選択されています
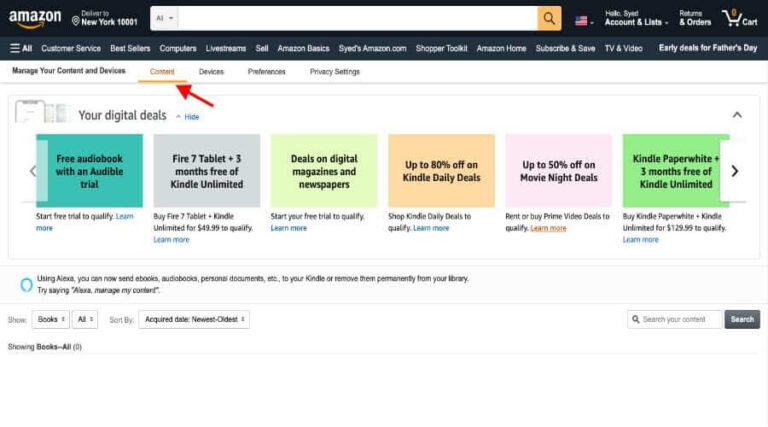
ステップ 9:コンテンツ タブのすぐ隣にある [デバイス] タブをクリックする必要があります。

ステップ10:Amazonデバイスセクションの下にあるFire TVをクリックします
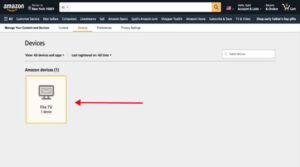
ステップ 11: Amazon アカウントに関連付けられているすべてのデバイスが画面に表示されます
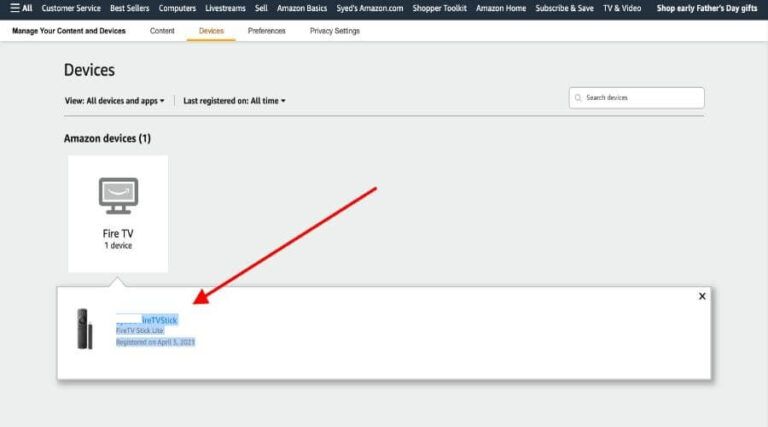
ステップ 12:デバイス情報の横にある [編集] オプションをクリックします。
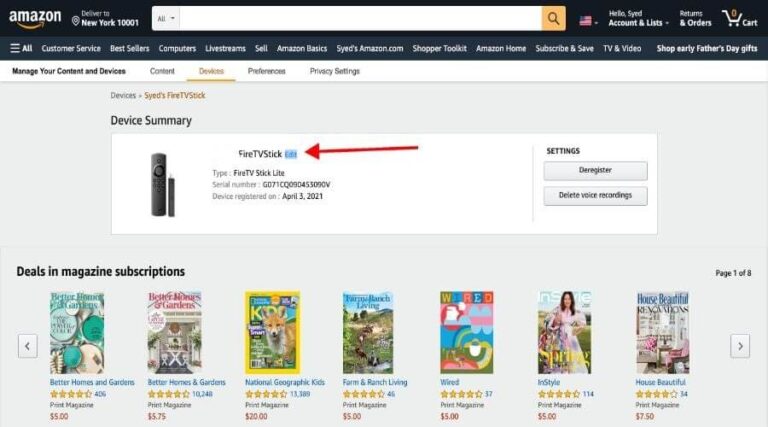
ステップ 13: Edit Device Informationという名前のポップアップが画面に表示されます。
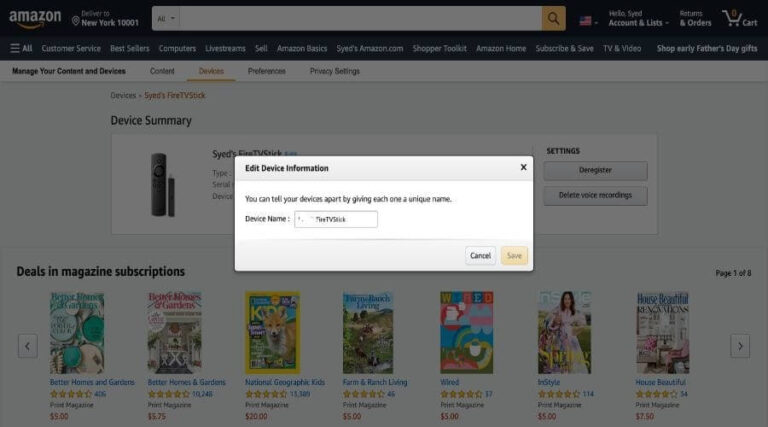
ステップ 14:デバイスの新しい名前を入力し、[保存] をクリックします。
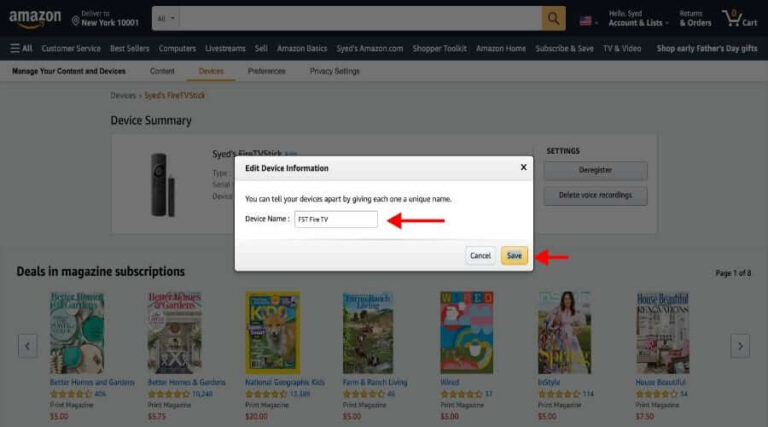
それでおしまい!FireStick デバイスの名前は、Amazon の公式 Web サイトを使用して正常に変更されました。ウェブブラウザで公式ウェブサイトを開くだけで、残りのプロセスは簡単です。
方法 2: Amazon モバイル アプリを使用する
FireStick の名前を変更する次の方法は、Amazon モバイル アプリを使用することです。Google Play ストアまたは Apple App Store からこのアプリをインストールし、それを使用してデバイスの設定を変更できます。
ガイドのこのセクションの手順は iOS デバイスのものですが、どの Android デバイスの手順もほぼ同じです。したがって、一般的なガイドとして使用できます。
Amazon モバイル アプリを使用して FireStick 名を変更するには、次の手順に従います。
【設定の手順】
ステップ 1:携帯電話でGoogle Play ストアまたはApple App Storeを開きます
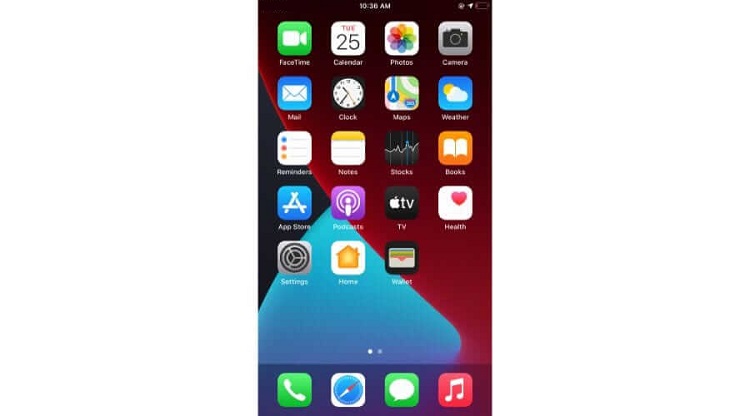
ステップ 2:検索バーにAmazonと入力します
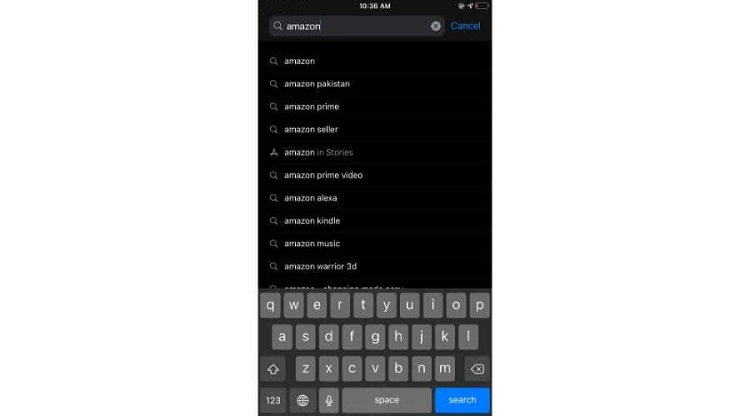
ステップ 3: [入手]または[インストール] ボタンをクリックして、デバイスにアプリをインストールします
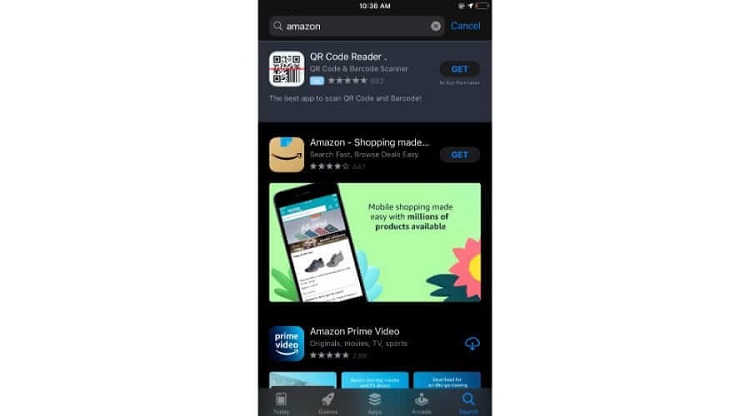
ステップ 4:アプリがダウンロードされるまで待ちます

ステップ 5: [サインイン ]タブをクリックします。
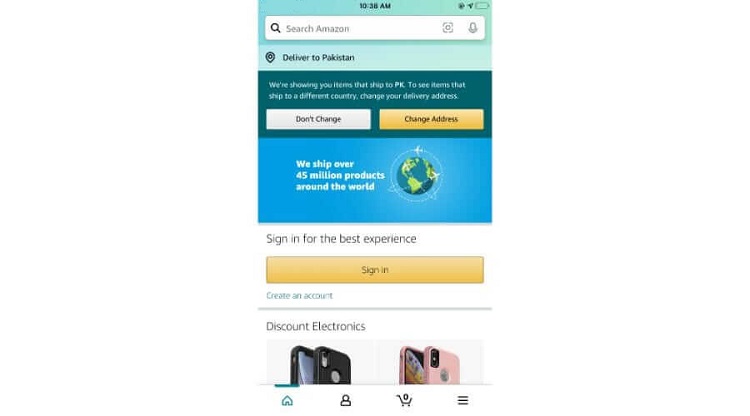
ステップ 6:メールアドレスとパスワードを入力し、もう一度[サインイン ]をクリックします
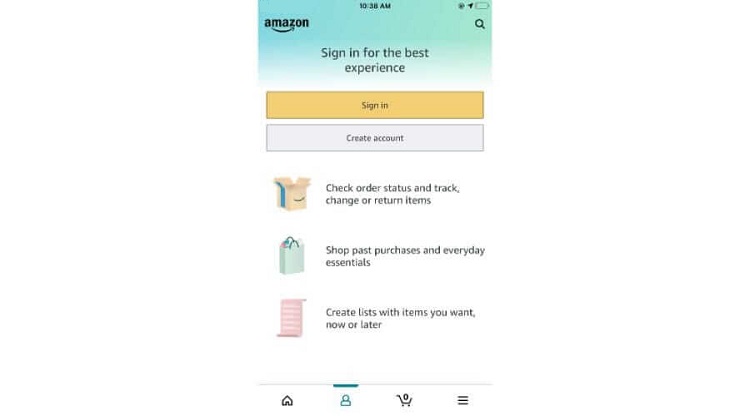
ステップ 7:これで、Amazon アカウントに正常にログインしました
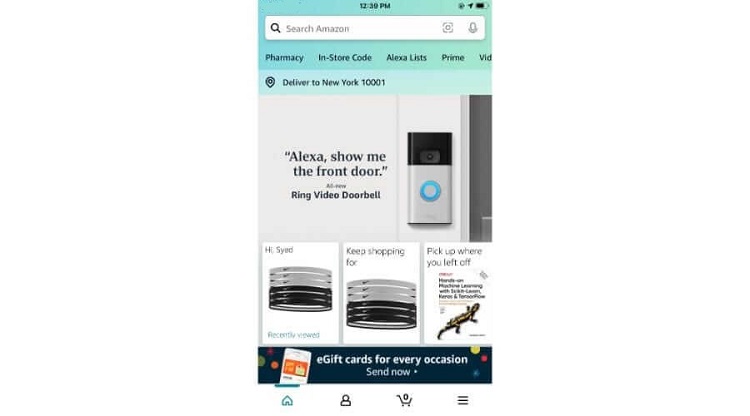
ステップ 8:下部のメニュー バーから[プロフィール] アイコンをクリックします。
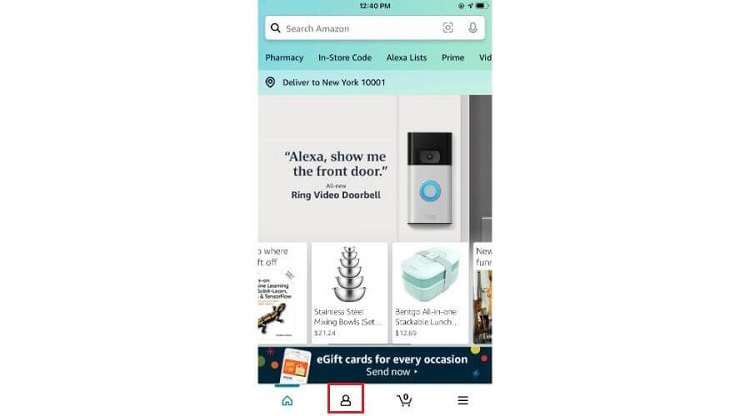
ステップ 9: [アカウント ]ボタンを選択します
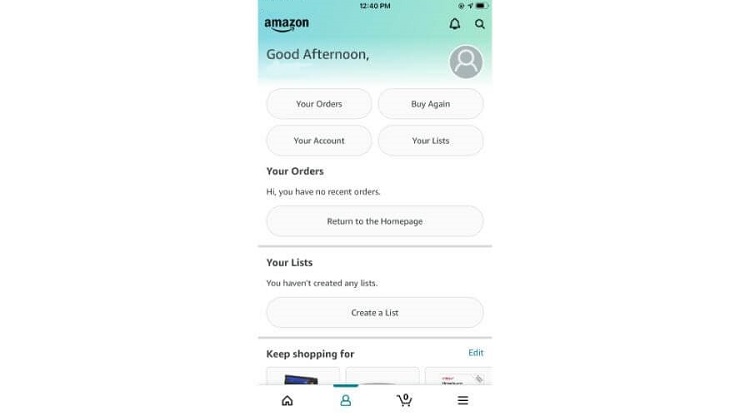
ステップ 10: [アカウント設定] オプションを選択し、ドロップダウン メニューから[コンテンツと デバイスの管理] をクリックします。
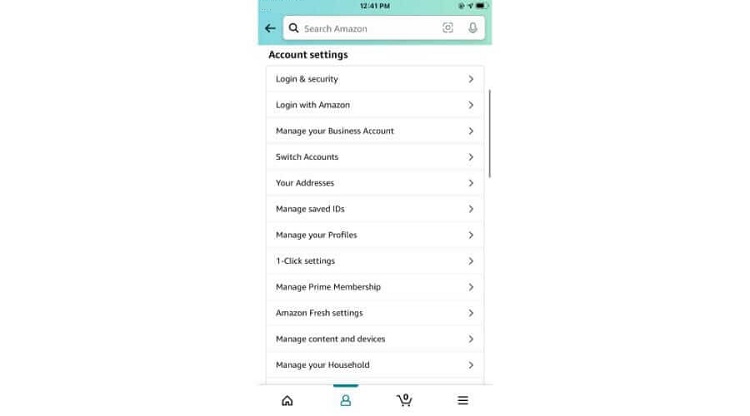
ステップ 11: [コンテンツ] タブのすぐ隣にある [デバイス] タブを選択します。
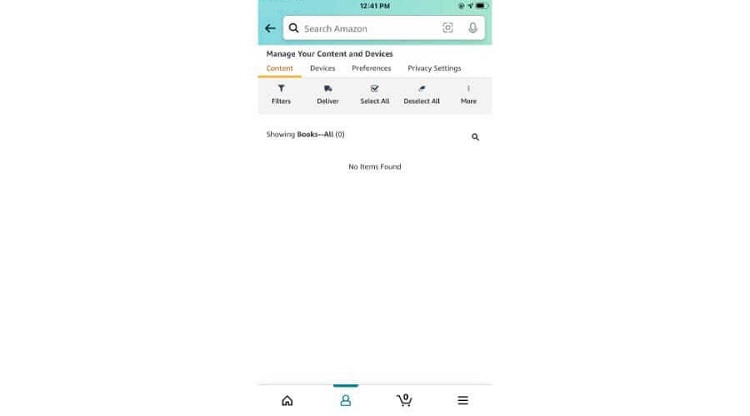
ステップ 12: [ Amazon デバイス] オプションをクリックします。
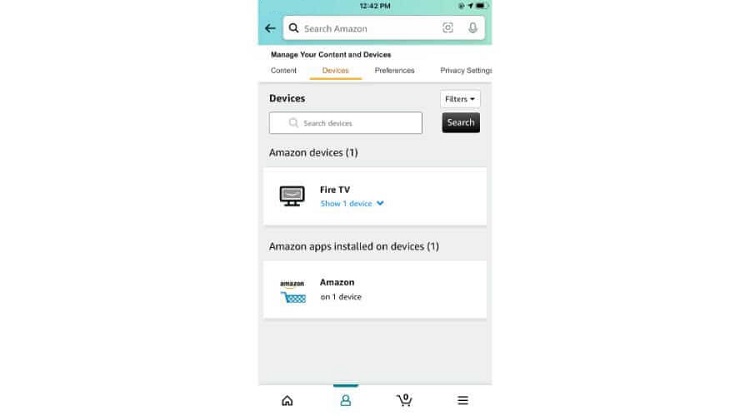
ステップ 13:画面に表示された FireStick 名を選択します
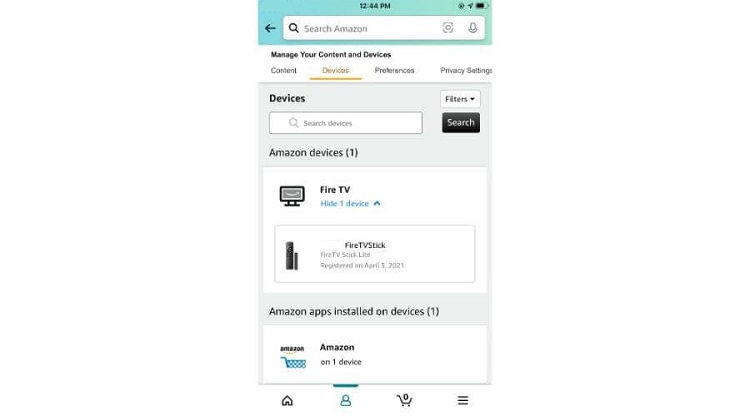
ステップ 14: [編集] ボタンをクリックします。
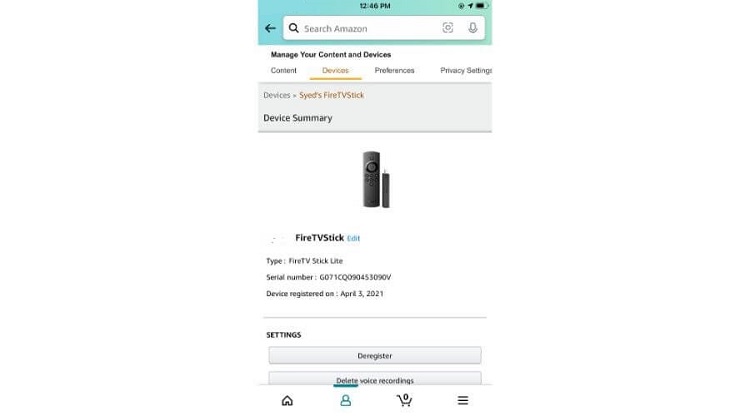
ステップ 15:デバイスに付ける名前を入力し、[保存] をクリックします。
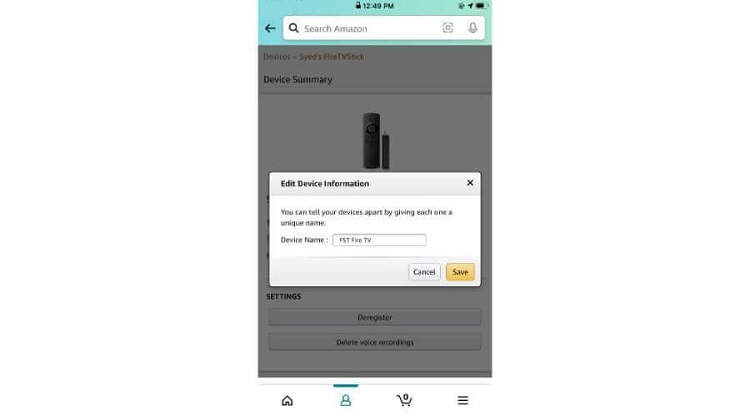
これは、Amazon モバイル アプリを使用して FireStick の名前を変更することでした。アプリをインストールするだけで、準備完了です。
方法 3: Amazon Alexa を使用する
上記の方法に加えて、Amazon Alexa を使用して FireStick デバイスの名前を変更することもできます。これはあまり使用されない方法ですが、代替方法として保持できます。
以下の手順に従ってください。
【設定の手順】
ステップ 1: Alexa アプリを開き、画面の下部から[デバイス] オプションを選択します
ステップ 2:すべての デバイスを選択する
ステップ 3:名前を変更する Amazon FireStick を選択します
ステップ 4: [名前の編集]オプションをクリックして、デバイスに新しい名前を割り当てます。
FireStickの名前を変更する理由
FireStick の名前を変更する一番の理由は、簡単に認識できるようにすることです。自宅だけでなく、どこにでも持ち運べるように、デバイスは目立つ必要があります。
ほとんどの人は、自分のデバイスの名前をまったく知りません。では、他の複数のデバイス間でどのように認識できたのでしょうか? または、幸運なことに、デバイスの名前を知っている場合、すべてのデバイスを難しいデフォルト名で管理するにはどうすればよいでしょうか?
そのため、現在の FireStick 名を認識し、各デバイスにカスタマイズされた名前を付けて、簡単に識別して親しみやすくする必要があります.
現在のFireStick名を確認する方法
FireStick の名前を変更する前に、まず現在の名前を確認する必要があります。デバイスの名前を変更し、それに応じて名前を変更するのに役立ちます。
次の手順に従って、現在の FireStick 名を確認します。
【設定の手順】
ステップ 1: FireStick デバイスのメイン メニューから[設定]オプションをクリックします。
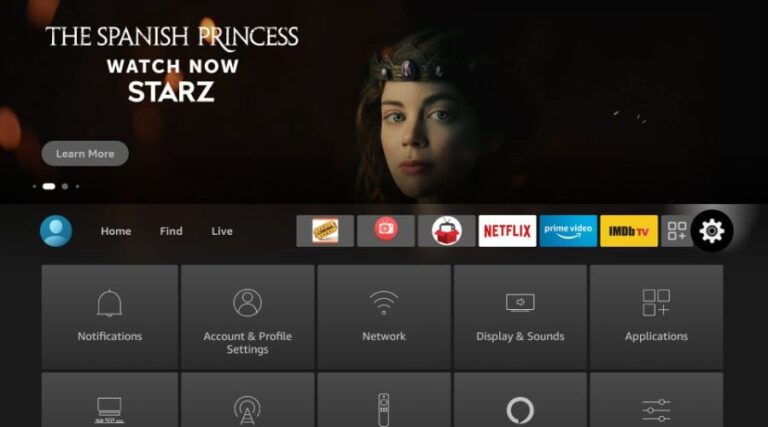
ステップ 2: My Fire TVオプションを選択します
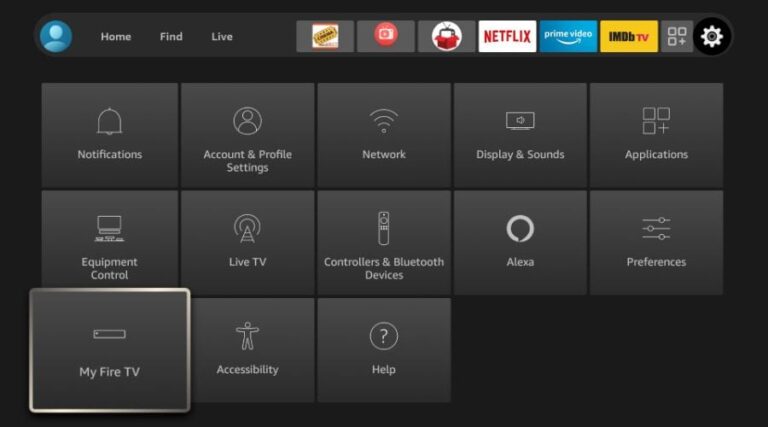
ステップ 3:次に、メニューから[バージョン情報] オプションをクリックします
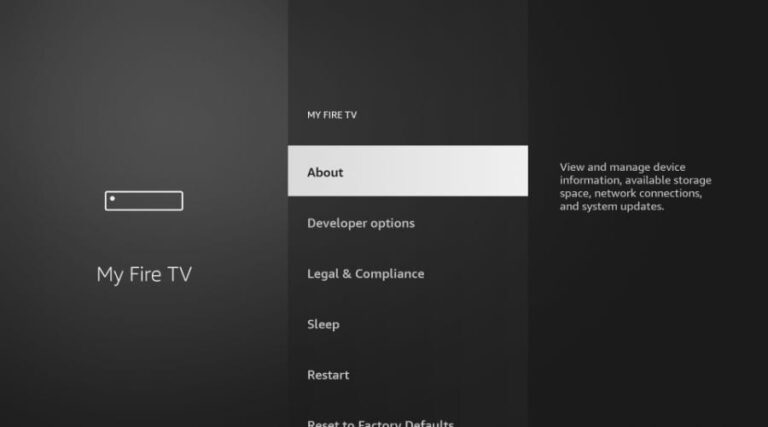
ステップ 4: Fire TV Stick 4K をクリックします。
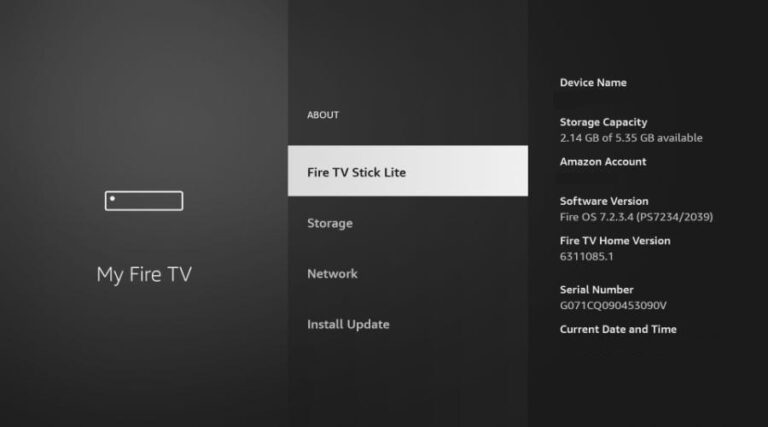
ステップ 5:デバイスの名前は、右側のメニューの [デバイス 名] オプションの下に表示されます。
同じ手順を繰り返すことで、FireStick、FireStick 4K、または Fire TV の名前を見つけることができます。
よくある質問 – FireStick の名前を変更する
FireStick の名前を変更するにはどうすればよいですか?
Amazonの公式WebサイトとAmazonのモバイルアプリを使用して、FireStickに簡単に名前を付けることができます. Amazon Alex を使用して FireStick の名前を変更することもできます。すべての方法は実用的で簡単です。
設定メニューから FireStick の名前を変更できますか?
いいえ、設定メニューからデバイスの名前を変更することはできません。FireStick の名前を変更するには、Amazon の Web サイトまたはいずれかのモバイル アプリを使用する必要があります。
FireStickの名前を変更するにはリセットが必要ですか?
いいえ、名前を変更したい場合、Amazon FireStick をリセットする必要はありません。工場出荷時の設定にリセットすることなく、ウェブサイトまたはアプリでいつでも名前を変更できます。
FireStickの名前を変更するのに適した方法はどれですか?
このガイドで説明されている FireStick の名前を変更する方法はすべて、簡単で便利に使用できます。最初の方法は、ラップトップまたはコンピューターを持っている人向けです。2 つ目は携帯電話を使用する方法で、3 つ目は Amazon Alexa を使用する方法です。
FirestickにおすすめなVPNはNORDVPN!
といってもVPN会社は日本・海外含めると何百社も存在しており、正直どのような基準でVPNを選べばいいか悩ましいと思っている方も多いのではないでしょうか??
個人的に色々試した結果絶対選んではいけないVPNの条件は以下の3項目
【完全無料を謳うVPN】
他社が有料で展開しているサービスが無料で提供できるはずがない。たいてい利用者の個人情報を盗み出して売買しているケースが多数(一部研究目的など例外あり)
【日本で運営しているVPN】
VPNは海外に多数のサーバーを持つことで安定性が増す。日本運営のVPNはサーバー数が非常に少なく速度が遅いなど実用性に乏しい
【運営歴が浅すぎるVPN】
運営歴が短いVPNは個人情報をハッキングされ情報流出などの危険性が高い。長年運営を行い目立った不祥事を起こしていない会社が望ましい
この3項目に一つでも該当するものがあるVPNは地雷確定なのでおすすめしません(立証済み)

以上の条件に当てはまらない中でおすすめなのが【NordVPN】
- 公式でTorrentが許可されている
- Torrent特化のサービスがある
- ログ・履歴が保持されない
- セキュリティが強固
- 料金が安い・返金制度
個人的に色々なVPNを試したんですがtorrent利用ならNORDVPNを勧めます。
スマホ・タブレット・パソコンのセキュリティ対策に!!

ネットワーク接続のセキュリティ対策になるNORDVPN
実はパソコンだけではなく【スマホやタブレット】にも対応しております。
最近ではフリーWifiを利用したスマホのハッキングも増えておりウィルスソフトでは防止することできないハッキングリスクもパソコンでのセキュリティ対策ついでに対策することが出来ます。もちろん追加料金等は不要!!
おまけでスマホセキュリティソフトが付いてくるようなものですね!!
履歴・ログが一切残らない

利用したサーバーに【ログ・履歴が保持されない】ことが明言されているのもポイント。
NORDVPNはユーザーの履歴などを保存する法律のないパナマで運営されているので、万が一 torrent サイトから著作権で保護された素材を誤ってダウンロードしてしまった場合でも、そのデータを遡ることができず、訴訟や多額の罰金を回避することができます。
もちろん、ビデオや音楽の違法コピーを容認しているわけではありませんが【Torrentを安心して利用できる】用になったので利用して良かったと思います!!
一月分無料お試しでどんな理由でも100%返金保証付き!!

また月額に掛かる料金は高品質であるにも関わらず低価格なのも嬉しいところ。
有名VPNのExpressVPNは最安で$8.32(約900円)なのに比べ、NordVPNは1TBのクラウドストレージとパスワード管理アプリまでついて約610円と半値近く違うので毎月のコストが掛かりません。
【有名VPNの比較】
| 1ヶ月プラン | 6ヶ月プラン | 1年プラン | 2年プラン | |
| ExpressVPN | 月額1800円 | 月額1300円 | 月額900円 | |
| NordVPN | 月額1370円 | 月額800円 | 月額610円 |
更に【契約期間30日なら100%保証の制度】付きなので気に入らなかったり、自分の環境ではうまく動作しないなどどのような理由でも返金保証が適応されるので登録のハードルが低いのも個人的にはありがたかったです。
NORDVPNのデメリットは??
デメリットとしては日本人サポートがいないことです。
ただ問い合わせすることも正直あまりありませんし、問い合わせ内容はグーグル翻訳を使うことで解決するので若干手間がかかることは念頭に置いてください。
最悪使ってみて納得行かなければ【一ヶ月であればいつでも無条件返金】なので特に自分が損することなくお試しすることができます。普通月額のサブスクサービス(Netflixなど)は返金はしていないのでかなり太っ腹な対応なんじゃないかなと思いますね!!
記事を取得できませんでした。記事IDをご確認ください。
↑実際に使用して感じたメリット・デメリットまとめ
まとめ
今回は『Fire TV Stickの端末名・名前を変更する方法【FireStick 4K、FireStick Lite、FireTVCube】』をまとめました。
また先程ご紹介したNORDVPNでは現在期間限定で2年プランが68%オフに!!
さらに購入後30日以内であればどんな理由でも返金可能なのでセキュリティに不安な方はお得な今のうちにVPNのお試しを利用してみてはいかがでしょうか?
⇒NordVPNの登録はこちらから!!!